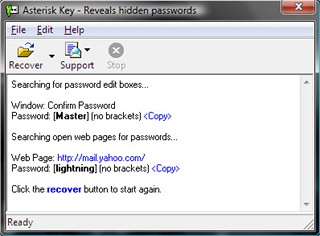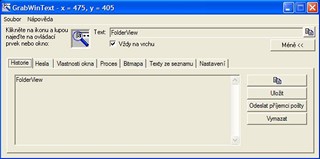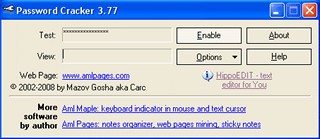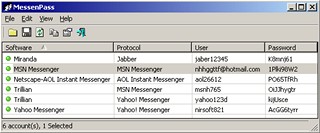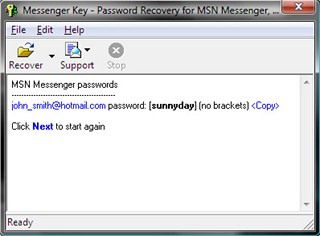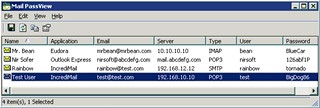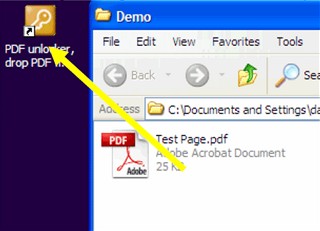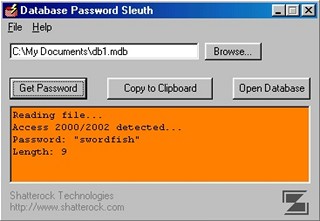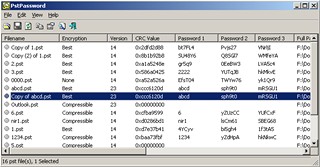Návody...
Jak na správu souborů v počítači
V následujícím článku se dozvíte o alternativě k shareware programu Total Commander, ale také Průzkumníkovi, který si můžete nastavit k obrazu svému. Zvládá téměř všechny funkce zmíněných souborových manažerů a je zcela zdarma.
Představení
Jedná se o jednoduchý souborový manažer, jehož instalační soubor je velký pouze 1.6 MB. Ve většině funkcí se podobá Total Commanderu, ale hlavním rozdílem mezi těmito dvěma programy je cena. FreeCommander je totiž zdarma. Navíc podporuječeštinu. Takže proč jej alespoň nevyzkoušet?
Vzhled
Na první pohled se může zdát poněkud zmatený a nepřehledný, ale již po několika minutách si zvyknete a do paměti se vám vryje rozložení jednotlivých ikon a informačních políček.
Hned při prvním pohledu Vám jistě neunikne, že je hlavní okno rozděleno na dvě menší okna, kdy můžete v každém z nich procházet složky a provádět s nimi různé operace nezávisle na druhém okně. Nad okny je malý seznam (buď to ikony, nebo vysouvací seznam) s vašimi diskovými oddíly, mechanikami a zástupci pro síť a FTP. Nad tímto je skupina ikonek pro rychlý přístup k některým operacím a úplně nahoře je typické menu s položkami Soubor, Editovat a další, které jistě všichni dobře znáte z dalších aplikací Windows.

Vzhled jako Total Commander.
Pod dvěma okny je pak řádek s informacemi, jako jsou počet označených objektů k celkovému počtu objektů v aktuální složce. Vedle toho naleznete další informace o souboru na aktuálním řádku. Za tím vším je pak velikost volného místa na oddílu disku.
Pokud jste však spíše zastánci průzkumníkového vzhledu, pak nezoufejte. Jednoduchým postupem lze několika kliknutími myši roztáhnout jedno okno na 100% velikosti programu a vedle něj zobrazit strom souborů, jako je to v průzkumníkovi.

Vzhled jako Průzkumník.
Když se podrobněji podíváme na vzhled jednoho okna, můžeme v něm vidět obsah aktuálně otevřené složky. Je jen na vás, jaký typ zobrazení si nastavíte. K dispozici máte mřížkové rozestavení ikon, seznam nebo podrobnosti. U ikon je možnost nastavit například zobrazování miniatur (náhledů), což se může hodit třeba při procházení složek s obrázky. Pokud však preferujete spíše styl Total Commanderu (TC), pak jistě oceníte právě zobrazování v podobě detailů, kdy je okno rozděleno do několika sloupečků. Ve freeCommanderu si můžete vytvořit i vlastní sloupečky, kdy máte k dispozici seznam parametrů pro zobrazování v novém sloupci.
Defaultní sloupce jsou jméno souboru, velikost, datum poslední změny, typ a seznam atributů. Velikost se zobrazuje pouze u souborů, protože zjišťování velikosti každé složky by bylo náročné, ale i tuto možnost vám freeCommander nabízí.
Můžete si také nastavit filtry zobrazování, kdy máte na výběr zobrazovat všechny soubory, jenom ty vybrané, spustitelné nebo dokumenty. Jednotlivé filtry můžete libovolně editovat, kdy pouze měníte přípony souborů pro filtr. Samozřejmostí je i možnost vytvářet vlastní filtry.
Funkce a možnosti
Když se zaměříte na funkce, které program nabízí, jistě si najdete několik oblíbených, které začnete využívat pravidelně.
Mezi známější, které program poskytuje, patří například hromadné přejmenování souborů, kdy si můžete nastavit v přehledném formuláři nová jména souborů za pomocí několika definovaných šablon (název, počítadlo, přípona, datum a další).

Přejmenování více položek.
Jako druhou funkci bych zmínil rozdělování a komprimaci souborů. Při komprimaci dovoluje freeCommander archivovat do formátů ZIP a CAB, kdy můžete tyto soubory samozřejmě i procházet. K tomu můžete procházet i RAR soubory, ale do nich zapisovat již neumí. Výhodou je například možnost nastavení rozdělení souboru dle velikosti nebo počtu výsledných souborů, vytvoření EXE souboru pro rozbalení archivu anebo zaheslování archivu. Pokud nechcete soubory zabalovat, můžete využít druhou funkci, kterou je rozdělení souboru, kde nastavujete pouze buďto počet souborů nebo jejich velikost.
 
Vlevo Komprimace, vpravo Rozdělování souboru.
Někteří z vás si možná zvykli na možnost označovat jednotlivé soubory a složky pomocí mezerníku nebo pravého myšítka. Ani ve freeCommanderu není problém tuto funkci zapnout (NC styl). Pokud vám to však spíše nevyhovuje, můžete nechat vše v původním režimu, kdy mezerníkem zjišťujete velikost složek a složky označujete hromadně při držení klávesy CTRL nebo SHIFT. Co se výběru týká, můžete s ním dále pracovat, k dispozici máte možnosti typu Invertovat výběr, Zrušit výběr u položek se stejnou příponou, Uložit výběr do souboru nebo jej poté načíst. To se může hodit, pokud chcete například uložit obsah složky a nechce se vám ručně opisovat jméno každého souboru.
Výhodnou funkcí může být také historie procházení složek, kdy můžete využít tlačítko zpět nebo si rovnou rozkliknout historii a vrátit se do některé z dříve procházených složek. S tím bych zároveň i zmínil funkčnost horní lišty se zobrazenou cestou k souboru, kde můžete kliknout na některou z vypsaných složek a jste do ní ihned přeneseni. To je podobné spíše průzkumníkovi.
Pokud potřebujete vyhledat soubor na vašem disku, pak můžete využít vyhledávání v tomto programu, který vám dovolí vyhledávat podle jména, textu obsaženého v souboru (nedoporučuji používat například u video souborů), data nebo atributů (skrytý, archivní, systémový, velikost a další). Můžete prohledávat podsložky a dokonce i archivy (ZIP, CAB, RAR). Výsledný seznam nalezených položek lze nakonec uložit do souboru.

Možnosti hledání.
Pokud někdy pracujete s příkazovým řádkem, pak máte s freeCommanderem stejnou možnost jako v TC. Můžete si zde zapnout příkazovou řádku rovnou s vstupem v aktuální složce. Další možností je zobrazovat příkazový řádek rovnou ve freeCommanderu v dolní liště.
Mezi další funkce bych zařadil ještě porovnávání obsahu složek otevřených v pravém a levém okně. TC nabízí ještě porovnávání souborů, což v tomto programu bohužel chybí.
Určitě někteří z vás využívají v TC možnost připojení se k FTP, proto tato funkce nemůže chybět ani ve freeCommanderu. Ten vám nabízí jednoduchý formulář pro vyplnění jednotlivých údajů s různými detaily pro přenos.

Možnosti připojení k FTP.
Určitě velkou výhodou je i vestavěný prohlížeč souborů, který vám dovolí zobrazovat v režimech Text, Binární text, Hex, Unicode, Rtf/UTF-8, Obrázek anebo Internet. Pokud však chcete text nějak editovat, musíte již využít nějaký externí program, který si můžete v nastavení nastavit jako výchozí.
V poslední době jsou hodně moderní záložky, které vám dovolují otevřít podinstanci něčeho v jednom programu. Můžete si tak v jednom okně prohlížeče otevřít více různých stránek anebo ve freeCommanderu více podoken se složkami. Možnosti nastavení jsou opět velké, a proto zmíním jen ty hlavní. Můžete si například zapnout řazení záložek do více řádků, kdy však ztrácíte velikost samotného procházecího okna. Dále můžete záložky různě zamykat proti nechtěnému náhodněmu zavření nebo změně obsahu okna.

V pravém okně záložky ve více řádcích. Uprostřed oddělovač.
Pak máte ještě možnost si zobrazit v programu oddělovač mezi dvěma hlavními okny, který může obsahovat ikony pro rychlé provedení operací, jako je kopírování, přesouvání, editování, porovnání složek, koš a další. K tomu bych ještě zmínil přítomnost ikon pro přístup do ovládacích panelů, menu start, systémových složek, na plochu a k informacím o systému.
A jako poslední uvedu ještě možnosti spuštění, ukončení a minimalizace, kdy si můžete nastavit různé atributy pro výchozí složky po spuštění programu v každém okně, zda se má spustit minimalizovaný, smazat historii při ukončení programu anebo minimalizovat do tray oblasti.
Klávesové zkratky
Znám hodně lidí (a já jsem jedním z nich), kteří používají podobné souborové manažery hlavně kvůli klávesovým zkratkám a tomu, že se pomocí klávesnice dá provést velká spousta operací. A je opravdu velkou výhodou, že freeCommander má klávesové zkratky většinou shodné s TC, takže pokud jste zvyklí na jeden, není problém přejít na druhý.

Možnosti nastavení zobrazení.
Nedostatky
Nedostatků program nemá moc, ale několik drobných se objevilo. Pokud už se snaží konkurovat TC, pak by se hodilo přidat funkci porovnání souborů, která bohužel v programu není. Dále bych uvítal možnost nastavit velikost ikon pro přepínání mezi diskovými oddíly, protože se mi zdají strašně velké a jsou jediné v celém řádku (nic jiného u nich není). A určitě by nebylo na škodu přesunout tyto ikony u pravého okna více do středu okna programu, protože v pravém rohu nejsou moc na očích.
Dalším problémem je, že i když roztáhnete jedno okno na 100% šířky aplikace, pořád máte na straně malý proužek s druhým oknem a můžete s ním pracovat. Přepnout se do něj není těžké, stačí použít tabulátor. A problémy jsou na světě. Něco nechtěně smažete, přesunete nebo i jenom otevřete.
Závěr
Podívali jsme se na freeware prográmek freeCommander, který svými funkcemi a vzhledem může jistě Total Commanderu konkurovat. Pokud jste tedy nechtěli přejít na jiný souborový manažer hlavně kvůli změně klávesových zkratek a podobně, pak se nemusíte bát tento program alespoň vyzkoušet.
Změňte si vzhled startu Windows
Už vás nudí každodenní mačkání tlačítka pro zapnutí počítače s vědomím, že opět uvidíte typickou načítací a přihlašovací obrazovku Windows? Chcete mít svůj styl a být originální?
Každý jistě zná tu jednoduchou a nudnou načítací a přihlašovací obrazovku systému Windows, která se objevuje téměř na každém počítači s tímto operačním systémem při jeho spouštění. Pokud i vy vlastníte jeden z těchto strojů a už vás nebaví se vždy dívat na stejné logo, pak jste tady správně. Buďte originální. Najděte svůj vlastní styl.
BootSkin
Tento jednoduchý a přehledný nástroj, vám dovolí upravit si startovní obrazovku, kterou můžete vidět při načítání systému Windows ihned po spuštění počítače. Například u Vist se jedná o černé pozadí se zeleným pruhem naznačujícím načítání. Pozadí této obrazovky můžete změnit k nerozeznání pomocí již vytvořených skinů. Samotný program BootSkin vám nabízí pouze několik základních, ale je jen na vás, jaký si dále přidáte a začnete používat.
 
Vlevo použití skinu, vpravo smazání přidaného skinu.
Po stažení, nainstalování a spuštění programu na vás vykoukne jednoduché okýnko se třemi záložkami. Pro vás je zřejmě důležitá pouze první z nich, protože druhá je dostupná jenom u profi verze, kdy si zde můžete vytvářet vlastní načítací obrazovku, a třetí vám pouze podá informace o samotném programu.
Pokud si tedy necháte aktivní první záložku, můžete v ní najít malé levé menu, jeden větší a několik menších obrázků. Dolní řada obrázků slouží k výběru finálního skinu bootovací obrazovky. Pokud si vyberete konečnou, která se vám opravdu líbí, můžete ji potvrdit pomocí tlačítka Apply This BootSkin z levého menu. Pokud se vám některý vzhled nelíbí a vůbec jej v nabídce nechcete mít, můžete jej jednoduše vymazat tlačítkem Delete This BootSkin. No a pokud si chcete přidat vlastní skin, který jste si dříve stáhli (musí být ve formátu .bootskin), pak jej přidáte pomocí tlačítka Add New BootSkin.
A co když se budete chtít vrátit zpět ke starému dobrému původnímu černému pozadí se zeleným progress barem? Pak si v dolní náhledové nabídce najdete tento vzhled, který je zde uchován právě pro takové případy, a proto jej nelze smazat.
Program je navíc dostupný jak ve verzi pro operační systémy Windows 2000 a XP, tak pro Windows Vista, čímž by měl uspokojit téměř všechny uživatele (systému Windows).

BootSkin v akci. Obrázek převzat ze serveru tvůrce softwaru - společnosti StarDock.
Logon Studio
Někteří z vás možná používají přihlašovací obrazovku, jiní zase ne. Ale pokud ji vídáte každý den při spouštění systému, jistě se vám rychle okouká. Změna je proto opět na místě. A proč nebýt originální, když je to tak jednoduché?
Po stažení, nainstalování a spuštění na vás opět vyskočí jednoduché okýnko s levým panelem a hlavním oknem s náhledy vzhledů.
 
Vlevo základní vzhled programu. Vpravo vytváření vlastního skinu.
V hlavním okně si můžete vybírat jednotlivé skiny pro přihlašovací obrazovku a popřípadě ji potvrdit dole tlačítkem Apply. Pokud se vám některý skin nelíbí, je zde zase možnost jej trvale smazat tlačítkem Delete, popřípadě uložit na disk tlačítkem Save.
Když se podíváte na levé menu, najdete zde několik samostatných tlačítek s ikonkami, které rozhodně nejsou navrženy tak, aby uživateli usnadnili pochopit, k čemu které tlačítko slouží.
Tlačítko Load tedy umožní uživateli opět přidat do hlavního okna další motivy, které si může stáhnout nebo vytvořit sám.
Tlačítko Download (jak již název napovídá) slouží k otevření webových stránek ve vašem prohlížeči, kde se nachází velká spousta dalších skinů. Ty si můžete jednoduše stáhnout a poté přidat prvním tlačítkem.
Třetí tlačítko (Create) slouží k vytvoření vlastního skinu, kdy zde nemusíte mít žádnou profi verzi (oproti programu BootSkin). Při vytváření jenom zadáte název vašeho konečného díla a pozadí, které se má použít pro tento skin. Doporučuji vybírat si takové obrázky, jejichž rozlišení se shoduje s rozlišením vašeho monitoru, aby nedocházelo k různým deformacím těchto pozadí.
Dalším tlačítkem je Upload. To slouží k nahrání vámi vytvořených motivů na server, takže je poté budou moci používat i další uživatelé.
A konečně položka About vyvolá jednoduché okýnko s informacemi o programu.

Logon Studio v akci. Obrázek převzat ze serveru tvůrce softwaru - společnosti Stardock.
Závěr
Pokud vás již tedy nudí neoriginální vzhled načítací a přihlašovací obrazovky vašeho systému, vyzkoušejte jeden z těchto programů, které vám určitě zpříjemní čekání na start systému.
Jak zjistit zapomenuté heslo?Specialitka
Bez hesel se dnes žádný uživatel počítače neobejde. Potřebujeme je všude – ke svému e-mailovému účtu, k ICQ, Skypu, do internetových obchodů, zamykáme jimi dokumenty proti úpravám i komprimované archívy proti otevření. O to horší je, když nějaké z používaných hesel zapomenete a nemůžete se dostat ke službám nebo datům, které nutně potřebujete. Samozřejmě existuje řešení v podobě nástrojů na zjištění použitých hesel. Řadu z těchto programů můžete používat i zdarma.
O to horší je, když nějaké z používaných hesel zapomenete a nemůžete se dostat ke službám nebo datům, které nutně potřebujete. Samozřejmě existuje řešení v podobě nástrojů na zjištění použitých hesel. Řadu z těchto programů můžete používat i zdarma.
Hesla skrytá za hvězdičkami
Hesla v některých programech (ICQ, Skype atd.) a na většině internetových stránek se ukládají, abyste je nemuseli pokaždé zadávat znovu. Nicméně, hesla nejsou uložena v čitelné podobě, ale skrytá pod hvězdičkami.
Problém nastane v okamžiku, kdy přeinstalujete příslušný program či celý počítač nebo vymažete hesla uložená v paměti internetového prohlížeče. V případě, že hesla nejsou zašifrovaná, je možné je pomocí speciálních programů odhalit a pak si je zapamatovat nebo poznamenat na bezpečné místo.
Asterisk Key
Pomocí jednoduchého, zdarma dostupného programu Asterisk Key odhalíte hesla skrytá za hvězdičkami v přihlašovacích oknech internetových stránek. Můžete s ním získat zapomenuté heslo k e-mailu, heslo k přihlášení k účtu v internetovém obchodě a k mnoha dalším internetovým službám, přístupným pouze po přihlášení uživatelským jménem a heslem. Asterisk Key jednoduše prohledá všechna aktuálně otevřená okna internetového prohlížeče a zobrazí hesla skrytá pod hvězdičkami.
Asterisk Key 8.3 stahujte ze Slunečnice zde (0,4 MB, freeware)
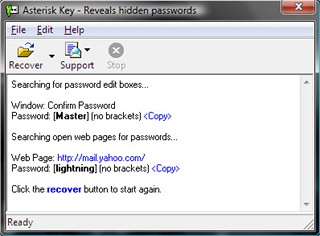
GrabWinText
Hesla skrytá za hvězdičkami v různých programech, nebo v internetovém prohlížeči Internet Explorer umí odhalit i český program GrabWinText. Stačí program spustit a poté přetáhnout ikonu lupy nad okno s heslem za hvězdičkami. Jestliže není heslo v programu zašifrováno, zobrazí se znaky, ze kterých se skládá.
GrabWinText 2.00 stahujte ze Slunečnice zde (0,6 MB, freeware)
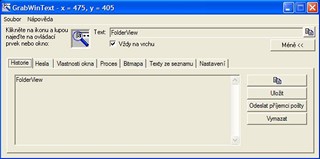
Password Cracker
Dalším programem, který umí odhalit heslo zobrazené jen jako hvězdičky je Password Cracker. Program se hodí na odhalení zapomenutých hesel k internetovým službám, uložených v paměti internetového prohlížeče.
Password Cracker 3.77 stahuje ze Slunečnice zde (0,04 MB, freeware)
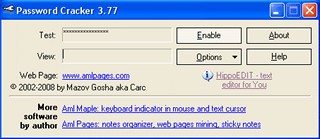
Hesla k ICQ a dalším komunikátorům
Speciální skupina programů se věnuje obnově zapomenutých hesel, uložených v komunikačních programech, jako jsou ICQ, Miranda, Trillian či Google Talk a další aplikace. Hesla slouží k přihlášení k vašemu uživatelskému účtu, jestliže ovšem program přeinstalujete, snadno o heslo přijdete.
MessenPass
Bezplatný program MessenPass slouží na obnovu zapomenutých hesel ke komunikátorům ICQ, AOL, Google Talk, MSN Messenger, Yahoo! Messenger, Trillian, Miranda či Pidgin.
Stačí jen zvolit adresář, ve kterém je příslušná komunikační aplikace instalována, a MessenPass zjistí přihlašovací heslo, které je v programu uloženo. Díky možnosti obnovy zapomenutého hesla si nebudete muset zřizovat nový účet a znovu přidávat všechny kontakty.
MessenPass 1.15 stahujte ze Slunečnice zde (0,1 MB, freeware)
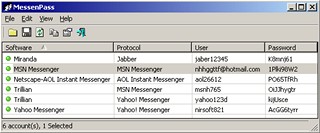
Messenger Key
Zapomenutí hesla ke komunikačním programům ICQ, MSN Messenger, Google Talk a Yahoo! Messenger vám pomůže získat zpět aplikace Messenger Key. Práce s programem je velmi snadná, obnova zapomenutých hesel k uživatelským účtům u komunikačních služeb je dílem okamžiku.
Messenger Key 8.1 stahujte ze Slunečnice zde (0,4 MB, freeware)
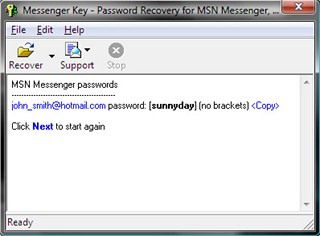
Mail PassView
Problém nastane samozřejmě také v případě, kdy zapomenete hesla k e-mailovým účtům, nastaveným v poštovní aplikaci. Mail PassView umí odhalit hesla k poštovním účtům v klientech Outlook, Outlook Express, Windows Mail, Eudora, Thunderbird a několika dalších. Program najde a zobrazí veškerá nastavení, potřebná k přístupu k e-mailové schránce (jméno, heslo, adresa, e-mail).
Mail PassView 1.45 stahujte ze Slunečnice zde (0,09 MB, freeware)
Češtinu pro něj najdete zde
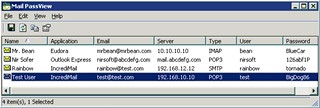
Zapomenutá hesla k souborům
Ochránit různé typy souborů proti otevření neoprávněnými uživateli pomocí hesla umožňují skoro všechny běžné kancelářské aplikace. Problém nastane, když potřebné heslo zapomenete. S trochou štěstí a šikovným programem se ale ke svým datům dostanete.
Freeware PDF Unlocker
Zapomenutá hesla k PDF dokumentům vás s programem Freeware PDF Unlocker už nemusejí trápit. Stačí program nainstalovat a pak přetáhnout PDF soubor myší na ikonu Freeware PDF Unlocker na pracovní ploše Windows. Během chvilky bude váš PDF soubor odemčen a připraven k dalšímu použití.
Freeware PDF Unlocker 1.0.4 stahujte ze Slunečnice zde (5,5 MB, freeware)
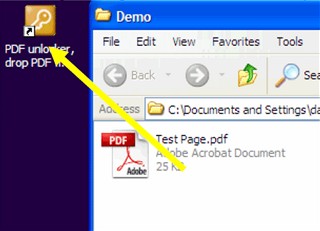
Database Password Sleuth
S obnovou zapomenutých hesel k databázím, vytvořeným pomocí programu Microsoft Access vám pomůže nástroj Database Password Sleuth. Program si poradí se získáním zapomenutého hesla pro databáze vytvořené v MS Access do verze 2003, stačí jen vybrat soubor s databází a Database Password Sleuth ji odemkne.
Database Password Sleuth 1.0.5 stahujte ze Slunečnice zde (1,6 MB, freeware)
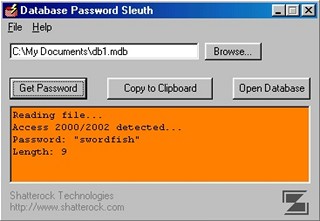
PstPassword
Nástroj PstPassword slouží k obnově zapomenutých hesel k PST souborům, do kterých ukládá poštovní zprávy e-mailový klient Microsoft Outlook. Podporovány jsou PST soubory z Outlooku ve verzích 97 až 2007.
PstPassword 1.11 stahujte ze Slunečnice zde (0,04 MB, freeware)
Češtinu do programu najdete zde
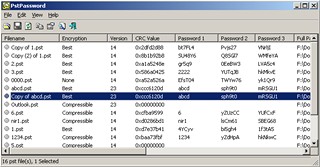
Jaké máte s obnovou zapomenutých hesel zkušenosti vy? Vystačíte si s bezplatnými programy nebo spíše sázíte na komerční aplikace? Podělte se o svoje zkušenosti v diskusi.
Jak vydělávat na internetu?
Aukro
- platba za registraci uživatele
-provize z plateb uživatelů
Jedná se o aukční systém, s partnerským systémem.
Pro zařazení do partnerského programu musíte provést tzv. plnou registraci - po zaregistrování zažádáte o zaslání kontrolního kódu, který následně obdržíte domů poštou a opíšete ho do formuláře na webu podle instrukcí. Poté již můžete začít vydělávat.
Získáváte 150Kč za registraci uživatele který přišel z Vašich stránek. Další zajímavý příjmem je provize z částky zaplacené uživatelem, který se zaregistroval přez Vás.
Tento způsob vydělávání na internetu vřele doporučuji. Díky 150 Kč za každého registrovaného uživatele peníze na účtu příjemně přibývají.
 iProvize.cz
iProvize.cz
- provize za objednávku
- platba za kliknutí
- platba za zobrazení
Platba provize z objednávky, která bude provedena návštěvníkem Vašich stránek (po kliknutí na banner). Návštěvník může objednat i později. V některých kampaních je i platba za kliknutí nebo zobrazení reklamy. Také je zde partnerský program - dostáváte několik procent z toho co vydělá přez Vás registrovaný partner. Do stránek si vložíte kód vygenerovaný systémem a tím se zobrazuje reklama. Můžete zobrazovat jak klasické bannery, tak textovou reklamu a reklamní lišty.
Tento nový systém je slibný . Vložíte jen kód do stránky a čekáte :-). Peníze sice nepřibývají každý den, ale když přijdou tak to je slušný výdělek z webu . Také díky partnerskému programu získáváte bezpracný výdělek na internetu z Vašich stránek. Díky kvalitním inzerentům bude objednávek dost.
Porovnání
platba za kliknutí platba za zobrazení platba za objednávku(registraci) a nebo provize z objednávky provizní program (referal)
iProvize.cz
Aukro
Jak na muziku online?
Posloucháte rádi hudbu a přísně omezená nabídka českých rádií, ať už klasických či internetových, vás už neuspokojuje? Pak není jednodušší řešení, než zvolit některý z prográmků, který vám představi tisíce stanic z celého světa.
Internet zažívá v poslední době enormně rychlý rozvoj, a co se ještě před několika lety zdálo nemožné či aspoň nepravděpodobné, je dnes naprostým standardem a pro mnohé každodenností. Jde jen o to, si na ni zvyknout nebo o ni vědět. Velké hudební koncerny se sice snaží vzbudit dojem, že za poslech hudby se musí platit, ale tak tomu není. A nemusíte se přitom ani pohybovat na šikmé ploše zákona. Jistě, za stažené MP3 skladby se platí. Ale co třeba tisíce rádií, která na internetu vysílají? Už dávno neplatí, že mají pochybnou kvalitu a pouští jen songy undergroundových skupin. Naopak, jedná se pravděpodobně o mnohem lepší řešení, než spustit rádio klasické a poslouchat reklamy občas proložené nějakou tou písničkou. Ne, že by na internetu nebyly. Tato rádia také musí z něčeho žít, ovšem přepnout na jinou stanici nevyžaduje ani ladění.
Jistě, za normálních okolností byste museli znát webovou adresu, na ní se napojit a teprve tehdy poslouchat. Proč ale tak složitě, když to jde o poznání snáz? Stačí si stáhnout nějaký ten freeware prográmek, shromažďující stanice z celého světa. Hudba má tu výhodu, že je naprosto univerzální, a byť nerozumíte ani slovu, stále vás může inspirovat. Možná víc než ta tuzemská, anglická či francouzská. Takové brazilské rytmy mají něco do sebe. Přitom stačí spustit program, párkrát kliknout a přinejmenším v otázce rádia jste najednou všude na světě naráz.
Nexus Radio
Freewarový prográmek Nexus Radio patří k nejlepším svého druhu, a pokud u některého software skutečně platí, že naprosto zadarmo dostanete opravdu hodně, je to právě tenhle případ. Stačí si ho stáhnout ze serveru Stahuj (9.3 MB), spustit, rychle se zaregistrovat (není třeba nic potvrzovat mailem) a už před sebou máte v podstatě nekonečný hudební svět. Nexus Radio je zkrátka univerzálním a nesmírně obšírným All-in-One prográmek jak na poslech internetových rádií, tak, a to je pro mnohé možná ještě důležitější, nahrávání songů pro pozdější využití. Zjednodušeně řečeno to znamená, že si jednou skladbu nahrajete a už ji nepotřebujete slýchat z rádia. Po mnohahodinovém poslechu můžete mít vyříznuto mnoho zajímavých songů, z nichž si následně lze vytvořit vlastní vysílání.

Nexus rádi po spuštění
Ale vezměme to postupně. Nexus Radio v sobě schraňuje téměř deset tisíc nejrůznějších internetových stanic, takže výběr je vskutku nepřeberný. Naštěstí se ale dá přebírat a filtrovat poměrně jednoduše, takže se nebojte, že budete klikat na pro vás naprosto nezajímavá rádia, než se po dlouhém čase dostanete k tomu svému žánru. Tady jen kliknete na liště na tlačítko Stations a záhy se objeví kompletní seznam. Na levé straně přehledného okna si můžete vybrat žánr. A že je třídění vážně zevrubné! Je tu téměř na čtyřicet různých hudebních směrů, takže je to věc i pro fajnšmekry.
Kromě popu, devadesátek, sedmdesátek tu najdete tak alternativní žánry jako Urban, Industrial, Gospel, Eclectic atd. Přitom stačí pouze kliknout na žánru a v pravé části okna už máte seznam toho, oč jste si řekli. A stačí poklepání a hudba se prakticky okamžitě line z reproduktorů. Jak směšně jednoduché a účinné! Přes vyhledávání (Search) můžete zkusit jít na jistotu.

Přehled dostupných stanic
Z vlastní zkušenosti můžeme říct, že používání Nexus Radia je velmi návykovou záležitostí, a jakmile se pohroužíte do jeho hlubin, budete je opouštět jen obtížně. Ovládání je tak jednoduché, že ho zvládne i začátečník schopný zapnout počítač. Je vidět, že Nexus Radio už je na trhu nějakou dobu a v současné verzi má velmi vypilovaný interface. Možná to není žádný krasavec, ale co na tom ? stejně vám poběží v pozadí.

Plánování nahrávání
Pokud využijete nahrávací funkce, pak vězte, že v případě poslechu stačí klepnout na Quick Record a hudba už se vám nahrává přímo na harddisk. Na liště ale najdete i tlačítko Record, přes které se lze dostat do menu, v němž si nahrávání hudby můžete nastavit dopředu. Určíte jen čas začátku a konce ? to se hodí, znáte-li vysílací program rádia či toužíte po mluveném pořadu, nebo si prostě jen chcete archivovat kompletní vysílání rádia. Vedle opravdu velké škály radiových stanic je jednou z nejvyužívanějších funkcí seznam takzvaných Favorites, tedy stanic, které vám přirostly k srdci a neradi byste o ně přišli. Zkrátka si na ně děláte zálusk i do budoucna. Tak si je prostě uložíte a příště jen zajdete do příslušné záložky a odsud si je spustíte.

Ekvalizér
V záložce History potom najdete všechny dosud uložené záznamy. Můžete si je odsud také libovolně přehrávat. Aby toho nebylo málo, funguje Nexus Radio v podstatě i jako Mediaplayer. Do Playlistu si můžete stejně jako třeba ve Winampu nahodit jednotlivá audio data či celé adresáře a potom si je přehrávat. Praktický je rovněž zabudovaný ID3 Tag Editor, díky kterému můžete skladby dodělat k opravdové dokonalosti a vybavit je všemi příslušnými poznámkami. Hodí se i ekvalizér, jehož prostřednictvím upravíte zvukové efekty podle svých představ. Pakliže se nechcete dívat na základní obrazovku Nexus Radia, co si takhle zapnout grafické efekty v záložce Visuals?

Audio efekty
Screamer Radio
Na první pohled vypadá Screamer Radio jako chudý příbuzný Nexus Radia. Avšak zdání v tomto případě klame více než jindy. Je sice pravdou, že oproti téměř deseti megabajtům, které zabírá instalace Nexus Radia, je oproti necelému jednomu megabajtu Screamer Radia hotový kolos, nicméně autorům tohoto prográmku se na minimální prostor podařilo naložit obrovskou sumu možností. Interface sice vypadá ještě více spartánsky než u Nexus Radia a můžete tu zapomenout na nějaké efekty či tak něco, ale kdo to ve skutečnosti potřebuje?

Nastavení zvuku
Screamer Radio je opravdu jednoduchá a naprosto průhledná aplikace. Ovládat se jí naučíte prakticky okamžitě. Při prvním spuštění je třeba se orientovat na horní liště na nabídku Presets. Po jejím rozkřiknutí se před vámi objeví majestátní svět hudby a možná ještě lepší filtry než u Nexus Radia. Žánrů sice není na výběr tolik, takže je třeba trochu více vybírat, a ani stanic není ve výsledku takové množství, na druhou stranu, tisíc sem, tisíc tam, to nás zase tolik netrápí. Rádií je pořád značné množství a navíc je není nutné vybírat podle žánrů, ale můžete zvolit také výběr podle regionů a dostat se třeba až do České republiky (hodně široká nabídka) nebo na jediné rádio afrického státu Burundi. Dá se ale vybírat také podle sítě či jednoho z rozšířenějších jazyků.

Volba stanice
To však nejsou všechny funkce Screamer Radia. Jeho velkou výhodou je rovněž schopnost nahrávat libovolné songy, byť jenom ty, co zrovna posloucháte. ID3 tagy či podrobnější úpravy efektů tu chybí, ale to většinu lidí zase tolik trápit nebude. Celkově nás tento prográmek vzhledem ke své miniaturnosti a nevábnému vzhledu překvapil.

Přehrávání
Závěr
Je opravdu těžké soudit, zda je lepší Nexus Radio či Screamer Radio (nebo nějaký další podobný program). Obě dvě aplikace se ve většině funkcí překrývají a i náročnějším posluchačům nabízejí dostatek vyžití. Nexus Radio je robustnějším programem, který má i více přídavných funkcí. Na druhou stranu, někdo může dát přednost přehlednějšímu a svižnějšímu Screamer Radio, které základní funkce, které se po něm chtějí, zvládá s bravurou rovněž. Jako obvykle je tu pro vás připravena diskuze, ve které můžete vyjádřit vlastní názor či přidat tip na program podobného kalibru.
Jak na stahování z youtube?
Díváte se rádi na online videa na internetu? Narazíte někdy na kousek, který byste si chtěli uložit do počítače, ale nevíte jak? V tomto článku si proto představíme programy, které vám umožní stahovat videa ze serverů, jako je youtube.
Servery se streamovanými videi
Serverů, kam můžete uložit svá videa online, je hodně. Některé jsou známější, jako je například youtube, google-video, myvideo, anebo méně známé, kam patří blip, sevenload, veoh a spousta dalších. Tyto servery fungují na principu, že sem registrovaní uživatelé mohou vkládat svá videa, čímž se převedou do flashové podoby a poté mohou být přehrávána ať už opět registrovanými či neregistrovanými uživateli.
Další funkcí některých serverů je, že umožňují videa nahrané na nich vkládat na jiné stránky jako objekty. To rozšiřuje okruh internetových surfařů, kteří video shlédnou, a je možnost, že přes něj přistoupí na původní server se streamovanými videi.
Rychlý rozvoj těchto webů dopomohl i k tomu, že například youtube je přeloženo do mnoha jazyků (mezi které patří i čeština). Což láká stále více uživatelů, které doposud odrazovaly jazykové bariéry.

Vzhled stránky webu YouTube.
Co lze na takových serverech najít?
Největší podíl mají na těchto serverech většinou domácí videa, která jsou však málo přehrávaná a proto i zastrčená do pozadí. V popředí se na těchto webech objevují nejčastěji nejrůznější hudební klipy nebo dokonce jednotlivé díly seriálů a můžete narazit i na celé filmy rozdělené do několika částí. Tato videa jsou však přidávána bez patřičného oprávnění (autorských práv), a proto s tím i dané servery patřičně bojují a často se můžete přes odkaz dostat k videu, které bylo smazáno pro porušování autorských práv.
Někteří začínající filmaři zde mohou také vystavovat svá díla, čímž se na jejich film podívá i několik milionů uživatelů a to už je velké publikum. Takto se mohou proslavit a poté i prosadit v opravdovém průmyslu.
 
Vlevo lze vidět obyčejný režim přehrávání videa, vpravo HD.
S čím stahovat?
Mnoha lidem se stává, že si jen tak brouzdají po internetu a přitom si přehrají video, které se jim opravdu zalíbí a chtěli by si jej uložit. Nejčastěji se zřejmě jedná o youtube, ale tento server neumožňuje jednoduše uložit video přímo do vašeho počítače. A právě tady nastupují na scénu programy třetí strany, které vám umožní provést tuto operaci rychle a bez zbytečných starostí s konverzí apod.
Je hned několik alternativních možností, jako je i plugin do firefoxu. Pak si můžete vybrat ze širokého seznamu programů, kdy já jsem do tohoto článku zařadil dva. První jsem zvolil, protože je opravdu jednoduchý na ovládávní. Druhý pak protože je obsáhlý a jeho možnosti jsou opravdu velké.
Save2pc
Nainstalujte jej a spusťte. Objeví se vám jednoduché okýnko, kde však najdete vše potřebné.

Save2pc a jeho základní vzhled.
Pod položkou Save To si vyberete umístění na vašem disku, kam chcete výsledné video uložit. Tuto složku si můžete otevřít pomocí odkazu Open. Pod tímto řádkem najdete malý zaškrtávací čtvereček, kterým můžete zvolit režim HD. To, že video tento režim umožňuje, zjistíte na youtube u videa tak, že se zde nachází malé tlačítko HD. Pokud vám tedy nejde o kvantitu stažených dat, ale spíše o jejich kvalitu, pak doporučuji tento režim využívat, pokud je dostupný.
Další kolonkou je Save As, kde si volíte formát výstupního videa. Save2pc podporuje formáty flv, avi, mpeg (tyto tři jsou zastoupeny v Ligth verzi - zdarma). Další podporované formáty, které se však objevují pouze u placených verzí, jsou wmv, mp4, mov, 3gp, mp3 a wav.

Save2pc v pro verzi, která je však jenom trial na 5 dnů.
Vedle výběru formátu videa si vybíráte server, ze kterého budete stahovat. Nejjednodušší možností je ponechat výchozí volbu Auto, která sama rozpoznává typ serveru. Pokud máte neplacenou verzi, pak budete mít možnost stejně stahovat pouze z youtube. Další servery, a že je jich hodně, jsou dostupné jenom u placených verzí.
Posledním požadavkem na vyplnění je už pouze odkaz na video, který najdete samozřejmě v adresním řádku vašeho prohlížeče.
Po vyplnění a vybrání všech údajů stiskněte jednoduše tlačítko Start, čímž spustíte stahování. V dolní listě můžete sledovat jeho průběh.
Po dokončení stahování dojde k automatické konverzi do vámi zvoleného typu souboru. To může trvat i několik vteřin, proto po stažení chvíli vyčkejte a nedivte se, když vám video ihned nepůjde přehrát.
Ashampoo ClipFinder
Program je opět možné zakoupit i v plné verzi nebo ve free verzi, která bude určitě postačující. Pokud budete tedy po spuštění programu vyzvání k vložení klíče, klikněte na Continue trial.
 
Vlevo Ashampoo ClipFinder a jeho základní vzhled. Vpravo podporované servery v programu.
První, co by se mohlo líbit spoustě uživatelů, je možnost v Nastavení změnit jazyk na Češtinu.
Pokud máte již nastaveno, vraťte se do první záložky. Zde můžete vidět v prostřední části největší okno, ve kterém jsou další menší podokna zastupující jednotlivé podporované servery. Pokud chcete tedy něco vyhledávat například na youtube, použijte okýnko pro tento web.
Nyní máte několik možností pro výběr videa na stažení. První případ je, že si můžete najít video v prohlížeči a poté vložit URL adresu pomocí tlačítka v pravém horním rohu aplikace URL - Adresa. Tím vyvoláte malé okýnko pro zadání adresy a poté si můžete vybrat, zda chcete video nejdříve přehrát v interním přehrávači programu Ashampoo ClipFinder, nebo rovnou dát stahovat.

Vestavěný přehrávač v programu Ashampoo ClipFinder.
Pokud zvolíte Přehrát, pak máte dále k dispozici možnost uložení, pokud zvolíte Uložit, pak bude rovnou vyvolána nabídka pro uložení a vy si jen vyberete výstupní umístění souboru.
Druhá možnost je použít vyhledávání, které je přístupné v programu. U okýnka s vámi zvoleným serverem napíšete do políčka Hledat slovní spojení, jaké byste zadali například na youtube. Poté se vám zobrazí stejná videa jako ve webovém rozhraní. Výsledky můžete listovat pomocí velkých posuvníků po stranách každého malého okýnka nebo využít možnost většího zobrazení pomocí tlačítka se symbolem dvou šipek směřujících doprava v pravém horním rohu každého malého okýnka serveru. Tím dojde k roztažení zobrazené mřížky a vy uvidíte najednou více výsledků.

Velká mřížka vyhledávání.
Nyní si můžete výsledky listovat a prohlížet si je. Jednoduché prohlížení je pomocí najetí myší na video, čímž se automaticky začne stahovat a přehrávat v menším zobrazení s poněkud tišším zvukem. Pokud na něj dvakrát kliknete, otevře se vám v interním přehrávači a přehrává se v plné síle.
Další doplňující funkcí je možnost zazáložkovat si vybraná videa do sekce Moje videa. Nedochází k jejich stažení, takže při dalším přehrávání budou stažena znova, ale nemusíte si nic ukládat na disk, pouze se uloží odkaz na video spolu s názvem. Můžete si pak svými videi procházet a hezky je rozlišíte pomocí náhledového obrázku jako je například na youtube. Navíc si můžete ve svých videích vytvářet kategorie a pak si do nich ukládat jednotlivé klipy.
 
Rozšířené možnosti vyhledávání. Vlevo pro YouTube, vpravo pro Google-Video.
Další inovací je již dnes téměř všude využívaný záložkový systém místo spouštění více instancí jednoho programu. Ashampoo umožňuje něco podobného. Můžete si tak otevřít více záložek, kdy v každé máte jednotlivé okýnka se servery a můžete si v nich nezávisle na dalších záložkách vyhledávat a cokoliv přehrávat.
Opravdu velkou výhodou je také možnost vyhledávat na všech serverech najednou. To umožňuje malé políčko v pravé horní části programu popsané jako Portál-hledat. Zde zadaný výraz se bude hledat na všech serverech a automaticky se budou zobrazovat výsledky v každém okýnku.

Vyhledávání na všech serverech najednou. Zde můžete vidět i použití záložkového systému.
Velkou nevýhodou tohoto programu však je, že ve free verzi nenabízí automatickou konverzi formátů po stažení videa a tím pádem můžete video ukládat pouze do formátu flv.
Závěr
Programů pro stahování ze serverů se streamovanými videi je opět velká spousta a určitě by se nám sem všechny nevešly. Mezi ty známější dále patří například YouTube Catcher nebo YouTube Donwloader. Všechny však dokáží více méně stejné operace. Pak už záleží jen na vás, jaké nadstandardní funkce chcete využívat a který z programů vám je může nabídnout.
Pokud máte nějaký oblíbený program, určitě jej nezapomeňte zmínit v diskuzi spolu s jeho přednostmi, popřípadě nedostatky, které budoucího uživatele zřejmě zajímají.
Jak na vložení titulků do videa napevno?
Máme zde další návod pro začátečníky, ale i pokročilejší uživatele. V něm se podíváme na vložení titulků napevno do filmu, což bývá často řešení problému stolních DVD přehrávačů nepodporujících titulky.
Dneska se tedy podíváme, jak se dají titulky a video spojit do jednoho jediného souboru, takže už nebudete mít problém s tím, že vám váš stolní DVD přehrávač nepřehraje titulky. Jednoduše je napevno umístíte do filmu. Využítí titulků přímo ve videu je samozřejmě daleko širší.
Jaký program?
Zřejmě ne všichni, ale snad většina uživatelů, kteří s tímto tématem již mají zkušenosti, mi dá zapravdu, že jedním z nejpoužívanějších programů pro přidávání titulků do videa je VirtualDub. Ten vám umožňuje pomocí filtrů vytvořit žádaný efekt docela jednoduchým postupem. My se zde na něj tedy podíváme a rozebereme si jednotlivé kroky.

VirtualDub po spuštění.
Titulky
Předpokládám, že máte již video, do kterého chcete titulky vložit. Dalším krokem je tedy sehnat titulky. Někdy můžete ty správné najít na internetu. Jindy najdete na internetu titulky k vašemu videu, ale neshodují se přímo s videem. Pak je potřebujete upravit. Posledním a nejhorším případem je, že titulky nejsou nikde k sehnání a tak si je musíte vytvořit vy.
Instalace
VirtualDub můžete stáhnout z odkazu na konci článku. Program se neinstaluje. Stačí pouze rozbalit. Dalším krokem je stažení balíčku filtrů VobSub. Ten už musíte instalovat. Při instalaci dále musíte zatrhnout pod položkou Plugins: VobSub for VirtualDub a TextSub for VirtualDub and Avisynth. Tím zaručíte podporu titulků formátu srt, sub, idx, smi, psb, ssa a ass v programu VirtualDub. Pokud máte jiný formát, opět bych vás odkázal na článek o nástrojích na úpravu titulků.
Zde může nastat první problém. Pokud při instalaci zatrhnete položku VobSub for AviUtil, může se vám stát, že VirtualDub nebude schopný nainstalované filtry správně načíst. Proto, nepotřebujete li zmiňovanou část, radši ji rovnou odklikněte a neinstalujte.

Instalace balíčku VobSub.
Při instalaci dále zadáváte složku, v níž máte VirtualDub nainstalovaný. To je pro automatické vložení filtrů do programu. Občas se však může stát, že se filtry do programu nevloží. Takže nezbývá, než je tam vložit manuálně.
Takže nyní se podívejte do složky s VirtualDubem. Zde si otevřete adresář Plugins. Pokud v něm nejsou soubory textsub.vdf a vobsub_vd.vdf, pak se vám tam filtry nevložili. Můžete je tam tedy vložit sami a to tak, že se budou automaticky při spuštění programu načítat. Takže si otevřete složku, kam jste instalovali VobSub a z něj zkopírujte dva jmenované soubory přímo do složky Plugins v adresáři VirtualDubu. Tím se již příště o nic nemusíte starat a program si sám bude filtry načítat.
Jak na vložení?
Konečně máme tedy vše nainstalované a připravené k použití. Spustíme program VirtualDub. Objeví se nám okno s horním menu a posuvníkem s několika tlačítky v dolní části.
Klikneme na položku File v horním menu a ve vysunutém menu na Open video file. V nově otevřeném formuláři si najdeme video, do kterého chceme titulky napevno vložit a otevřeme jej. Pokud se objeví chybové hlášení, které říká něco o Variabilním datovém toku (VBR), klikněte na OK.
Teď se nám v programu otevřelo video ve dvou oknech. V levém vidíme vstupní video, v pravém výstupní. Můžete si jej přehrávat, posouvat libovolně na posuvníku nebo přetáčet. Ale to není důležité pro vložení titulků.

Vlevo lze vidět vstupní, vpravo výstupní video.
Nyní klikneme v horním menu na položku Video. V rozvinutém seznamu vybereme Filters. Pokud nyní zmodrá (nebo se změní na jakoukoliv jinou barvu) pravé okno s výstupním videem, nelekejte se.
V novém formuláři klikneme na tlačítko Add, což znamená, že chceme přidat nový filtr. Nyní musíme v seznamu najít správný filtr. Pokud máte titulky ve formátu idx nebo sub, pak byste měli použít filtr VobSub.
Většinou však budete mít zřejmě titulky ve formátu srt (či dalších, zahrnuje i sub). V tomto případě použijte druhý přidaný filtr, který se jmenuje TextSub.
Po vybrání filtru se vám otevře nové okno, kde kliknete na Open a zde vyberete soubor s titulky. Nyní máte možnost ještě kliknout na tlačítko Styles, kde si volíte nejrůznější parametry písma titulků, mezi něž patří druh a barva písma, šířka ohraničení, umístění titulků a jejich odsazení z různých stran. Pokud máte vše nastaveno tak, jak chcete, zavřete okno se styly pomocí tlačítka OK, taktéž okno s titulky pomocí OK a ještě jednou nastavování filtrů stejným tlačítkem.

Možnosti nastavení parametrů písma.
Nyní můžete video opět pustit a přesvědčit se, že výstupní video je přesně takové, jaké chcete. Uvidíte zde totiž již umístěné titulky.
Pokud máte vše zkontrolované a vyhovuje vám to, klikněte opět v horním menu na Video a zkontrolujte, zda je zatržena položka Full processing mode.
Opět klikněte na Video a nyní vyberte položku Compression (klávesová zkratka Ctrl + P). Tímto otevřete nové okno, kde nastavíte výstupní kodek pro kompresi. Pokud s tím nemáte žádné zkušenosti, doporučuji použít buďto DivX nebo XviD kodek. Pokud zde ani jeden nemáte a chtěli byste jej použít, budete si muset nainstalovat ještě kodeky a to každý zvlášť nebo rovnou nějaký codec pack (zde bych osobně doporučil použít K-lite mega codec pack nebo Codec Pack All in 1).
Máte-li však k dispozici kodek, který chcete, nemusíte nic instalovat. Takže kodek jednoduše označte a pokud jej chcete dále modifikovat, klepněte na tlačítko Configure v pravé části okna. Pokud ne, zavřete okno tlačítkem OK.
Nyní již máme vše připraveno k převodu, proto klikněte na File v horním menu a dejte Save as AVI, vyberte výslednou lokaci a název souboru a dejte Uložit. Tím se automaticky spustí proces převodu. Jeho postup můžeme sledovat v nově otevřeném okýnku v několika záložkách. Nejdůležitější je zřejmě první záložka, kde můžete vidět čas, jak dlouho se již konvertuje (Time elapsed) a celkový odhadovaný čas, který bude potřebný pro dokončení převodu (Total time). V dolní části tohoto okna si ještě můžete zapnout či vypnout ukázku vstupního a výstupního videa, takže si můžete prohlížet, kolik je již z videa převedeno.
   
Na jednotlivých obrázcích jsou jednotlivé záložky informačního okna.
Pokud chcete náhodou proces ukončit, pak nestačí pouze zavřít informační okno pomocí křížku. Tímto jej jen skryjete. Pak si jej můžete klidně znova otevřít pomocí Show status window, které se nachází v rolovacím menu pod tlačítkem View z horního menu. Chcete-li proces opravdu ukončit, musíte buďto kliknout na tlačítko Abort v informačním okně, nebo na File a zde Abort dub, což ukončí konverzi nevratně.
Tímto zákrokem však nesmažete již převedenou část videa. Ta je zapsána do zvolené složky jako celek a tím pádem ji klidně můžete přehrávat nebo jakkoliv jinak s ní pracovat.
Další programy
Samozřejmě, že VirtualDub není monopol, který by jako jediný uměl převádět video a titulky do jednoho souboru. Takovýchto nástrojů můžete najít více. Mezi ty známé patří například ještě Sub2DivX (staré pojmenování je Srt2DivX), AutoGK nebo PocketDivXEncoder.
Závěr
Pokud jste si převedli video a zbyl vám soubor s napevno zapsanými titulky, pak jej můžete samozřejmě přehrávat jak na stolním DVD přehrávači, samozřejmě pouze pokud umožňuje přehrávání AVI souborů, tak na vašem počítači pomocí jakéhokoliv video přehrávače.
Avšak jakmile jednou titulky do videa umístíte napevno, není již možnost je z videa jakkoliv odstranit. Pokud byste se rozhodovali mezi napevno umístěnými titulky a externími titulky a váš přehrávač dokázal přehrát obojí, pak doporučuji se spíše přiklonit k externím, protože ty budou ostřejší, lépe čitelné a kdykoliv je můžete vypnout.
|